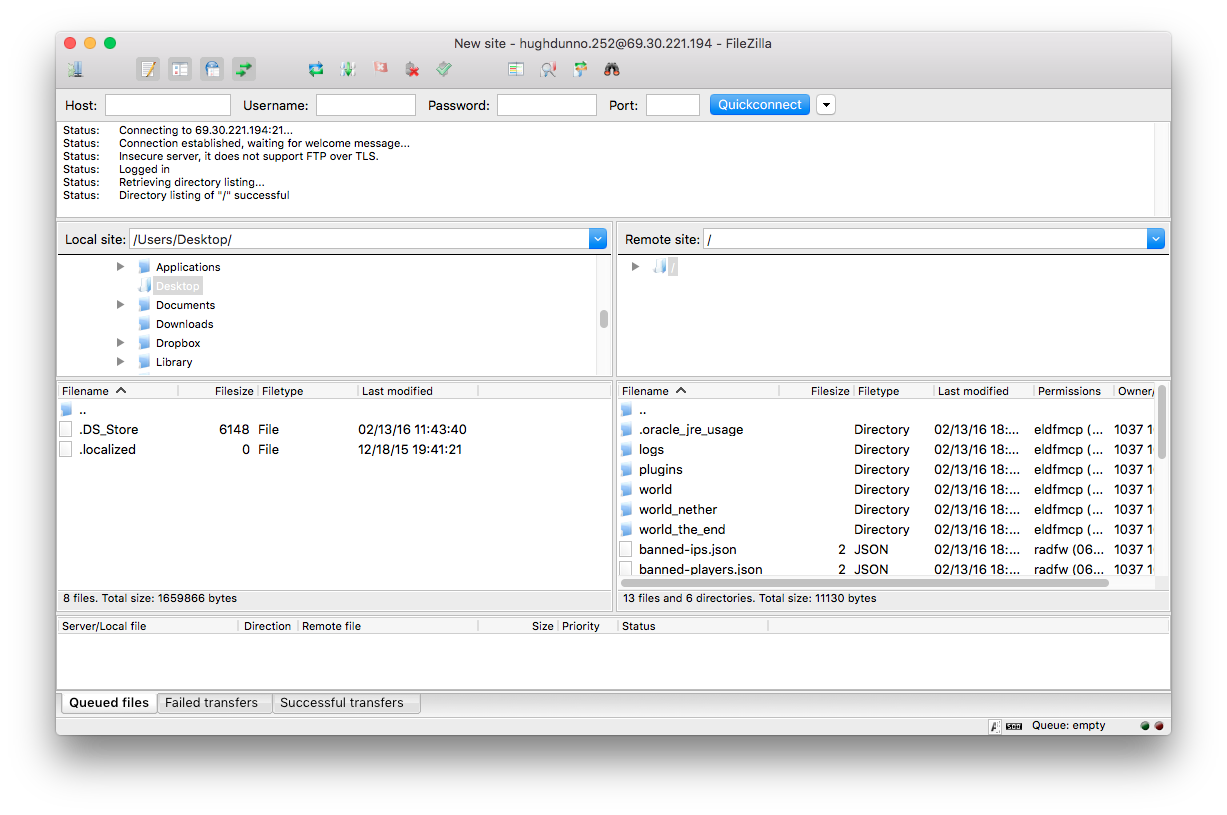We recommend using FileZilla. FileZilla works on multiple platforms and is completely free. WinSCP is good alternative however from personal experiences, our customers seem to be finding that FileZilla is easier to use.
You can view a video here or you can scroll down to check out our text tutorial with screenshots.
1. Install FileZilla
Install FileZilla onto your computer and launch the application.
2. Configure FileZilla
In FileZilla, navigate to File > Site Manager then click New Site. Log in to Multicraft to find your FTP details under Files > FTP File Access. Copy the host and port from your control panel into FileZilla's Site Manager. Under Encryption, make sure to select "Only use plain FTP". Under Logon Type, select Normal, then enter in your username from the client area and your password. Please note: The port used for FTP will always be 21 and is not the same as your Minecraft server, and your username for FTP will be slightly different from your control panel login. Please ensure these details are correct, or you will not be able to connect.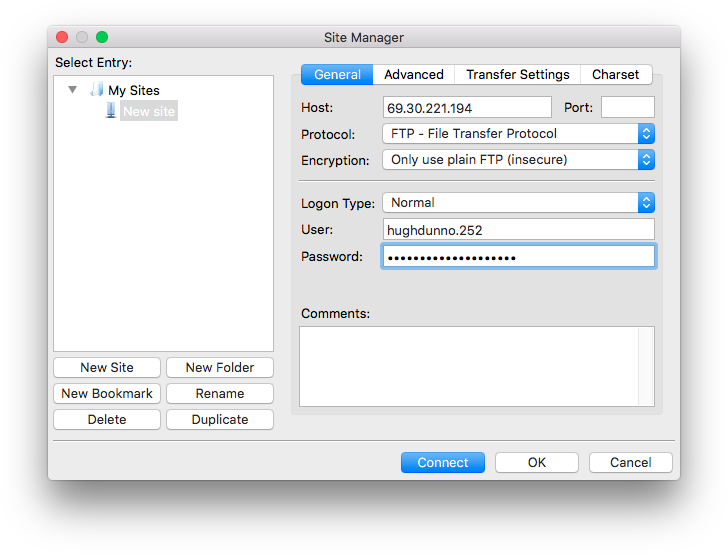
3. Connect to your server
Finally, click Connect to test the connection to the server. You have successfully connected when you can view your server files on the right side of the application.